
Bạn đang muốn biết thông tin phần cứng trong máy tinh Windows của mình, bạn không biết phải làm thể nào để thao tác thực hiện. Trong bài viết này, Vinh sẽ chia sẽ cách xem thông tin phần cứng trong Windows không cần phải sử dụng phần mềm một cách đơn giản và dễ thực hiện nhất.
Cập nhật: Cách xem địa chỉ MAC trên Windows
Bạn có thể biết được những thông tin gì?
Khi thực hiện thao tác, bạn có thể biết được thông tin như CPU, RAM, Card màn hình, Hệ điều hành Windows mà bạn đang sử dụng là 32bit hoặc 64bit,….
Bạn có thể xem cấu hình phần cứng của máy tính bằng 2 cách.
1. Xem thông tin phần cứng bằng System Properties
Việc thực hiện khá đơn giản. Tại giao diện Desktop, bạn chọn vào chuột phải vào My Computer >> Properties.
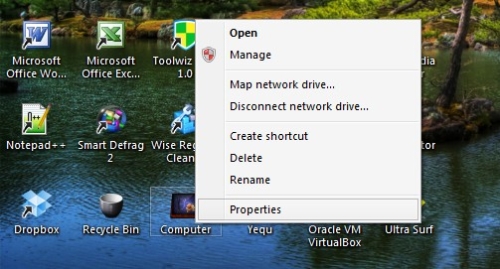
Khi đó giao diện System Properties hiện lên.
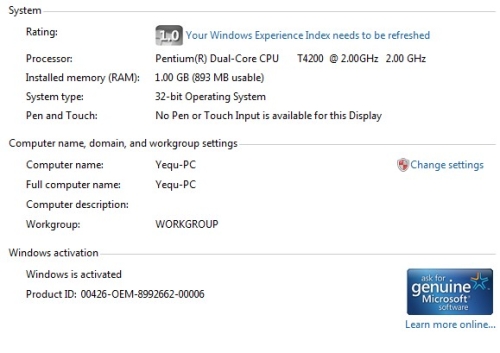
2. Xem cấu hình phần cứng bằng DirectX Diagnostic Tool
Đây là một trong những lệnh xuất hiện từ rất lâu cho phép bạn biết được các thông tin chi tiết hơn so với cách 1.Đây là một trong những lệnh xuất hiện từ rất lâu cho phép bạn biết được các thông tin chi tiết hơn so với cách 1. Với cách này, bạn có thể xem thông tin phần cứng một cách chi tiết hơn. Để thực hiện bạn tiến hành như sau:
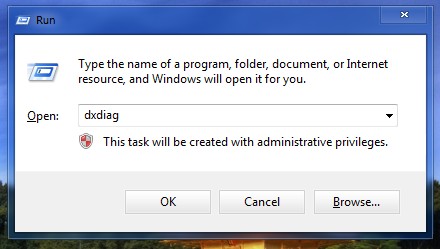
Bước 2: Xem cấu hình thông tin thông qua giao diện Diagnostic Tool
Với Diagnostic Tool tập hợp những thông tin hệ thống và thành phần DirectX được cài đặt trên đó, cũng như cung cấp nhiều tác vụ test nhằm bảo đảm rằng các thành phần của DirectX đang hoạt động chính xác.
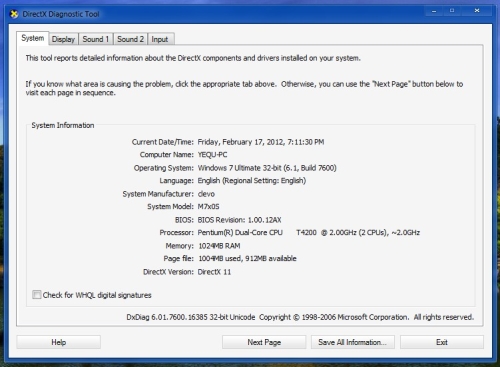
Bạn có thể chuyển đổi qua lại các Tab để xem thêm thông tin Card Màn Hình, Âm thanh,…
Như vậy, bạn đã biết cách xem thông tin máy tính trong Window rồi đúng không, rất đơn giản.
3. Sử dụng lệnh msinfo32
Nếu như bạn đang sử dụng Windows 10 hoặc 8.1 thì trên bàn phím hãy nhấn tổ hợp Windows + R và nhập vào lệnh và Enter:
msinfo32
Khi đó, một cử sổ mới xuất hiện và bạn có thể xem tổng quan các thông tin phần cứng của máy tính đang sử dụng. Trong giao diện System Infomations, bạn có thể biết được thêm các thông số khác của máy tính bao gồm: Tên và phiên bản của hệ điều hành đang sử dụng, nhà sản xuất thiết bị, CPU – Bộ vi xử lý, các thông số của Ram,… Ngoài ra, bạn có thể xem thêm các thành phần khác bằng cách chọn vào các tuỳ chọn ở bên trái của System Infomations.
4. Sử dụng các phần mềm như Everest hoặc CPU-z
Nếu như bạn muốn xem một cách tổng quan hơn thông tin chi tiết của máy tính mà không cần phải thực hiện thủ công thì việc sử dụng các ứng dụng bên thứ ba là giải pháp khá đơn giản. Việc của bạn chỉ đơn giản là tải về và cài đặt ứng dụng này về máy tính. Khi đó, sau khi mở chương trình lên thì bạn có thể biết được các thông tin chi tiết của phần cứng máy tính đang dùng.
Hai phần mềm hiện đang được khá nhiều người sử dụng để xem chi tiết thông tin phần cứng máy tính là Everest và CPU-z, bạn có thể xem các hướng dẫn sử dụng 2 phần mềm này thông qua bài viết dưới đây.
- Cách xem thông tin phần cứng máy tính với Everest.
- Cách xem thông tin chi tiết phần cứng máy tính với CPU-z
Với máy tính macOS, nếu như bạn muốn xem thông tin chi tiết của thiết bị này thì bạn có thể nhấn vào biểu tượng quả táo >> Chọn About This Mac.
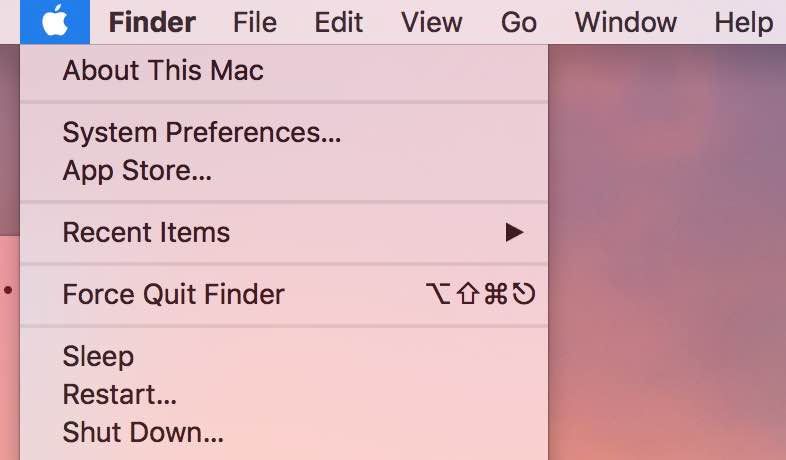
Khi đó, bạn sẽ biết được các thông số cơ bản của của Macbook như hình dưới đây.
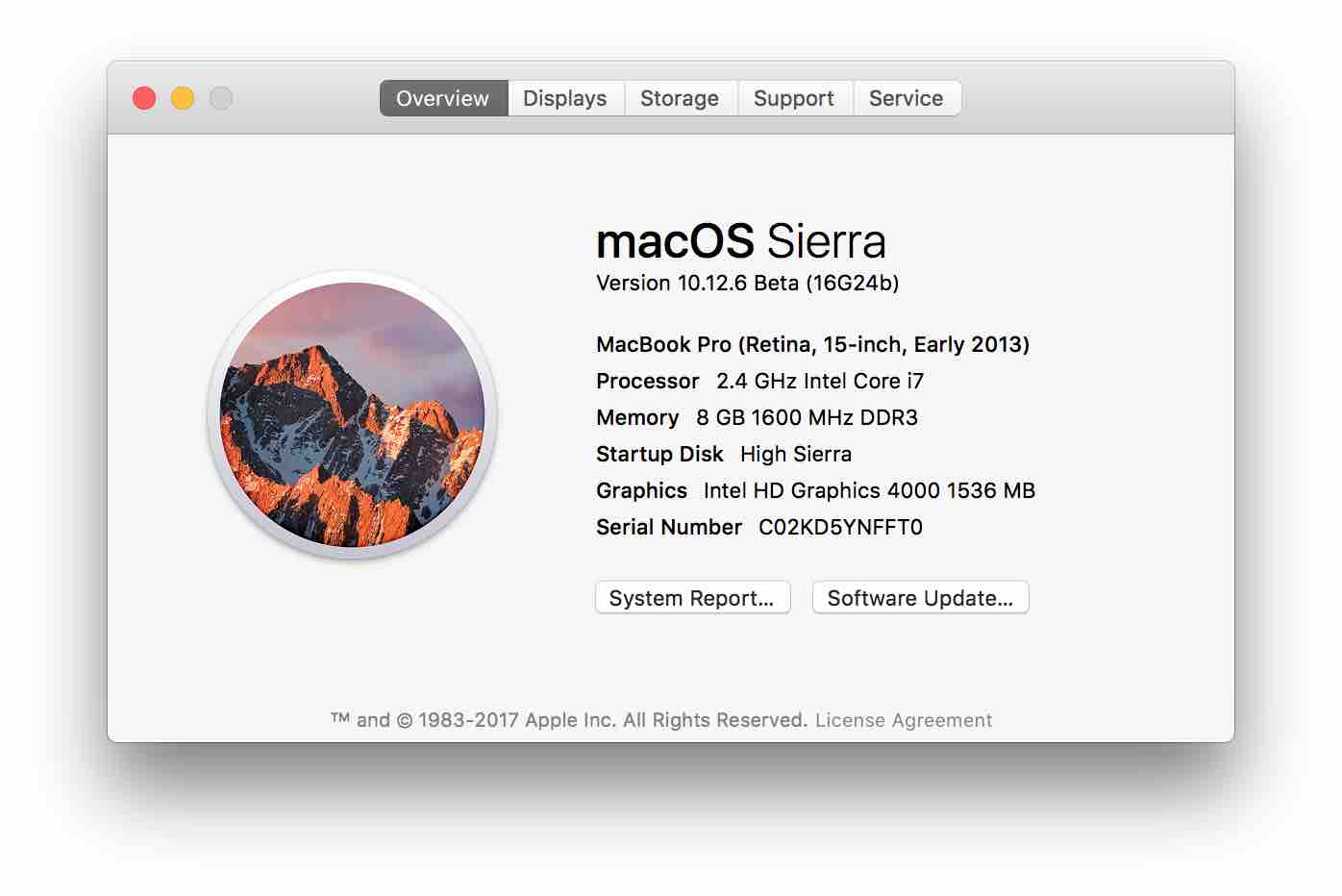
Để xem chi tiết hơn, bạn hay chọn vào nút System Report…. Trong giao diện cửa sổ vừa xuất hiện, bạn có thể kiểm tra được nhiều thông số khác, bao gồm cả chu kỳ sạc của Macbook đã sử dụng.
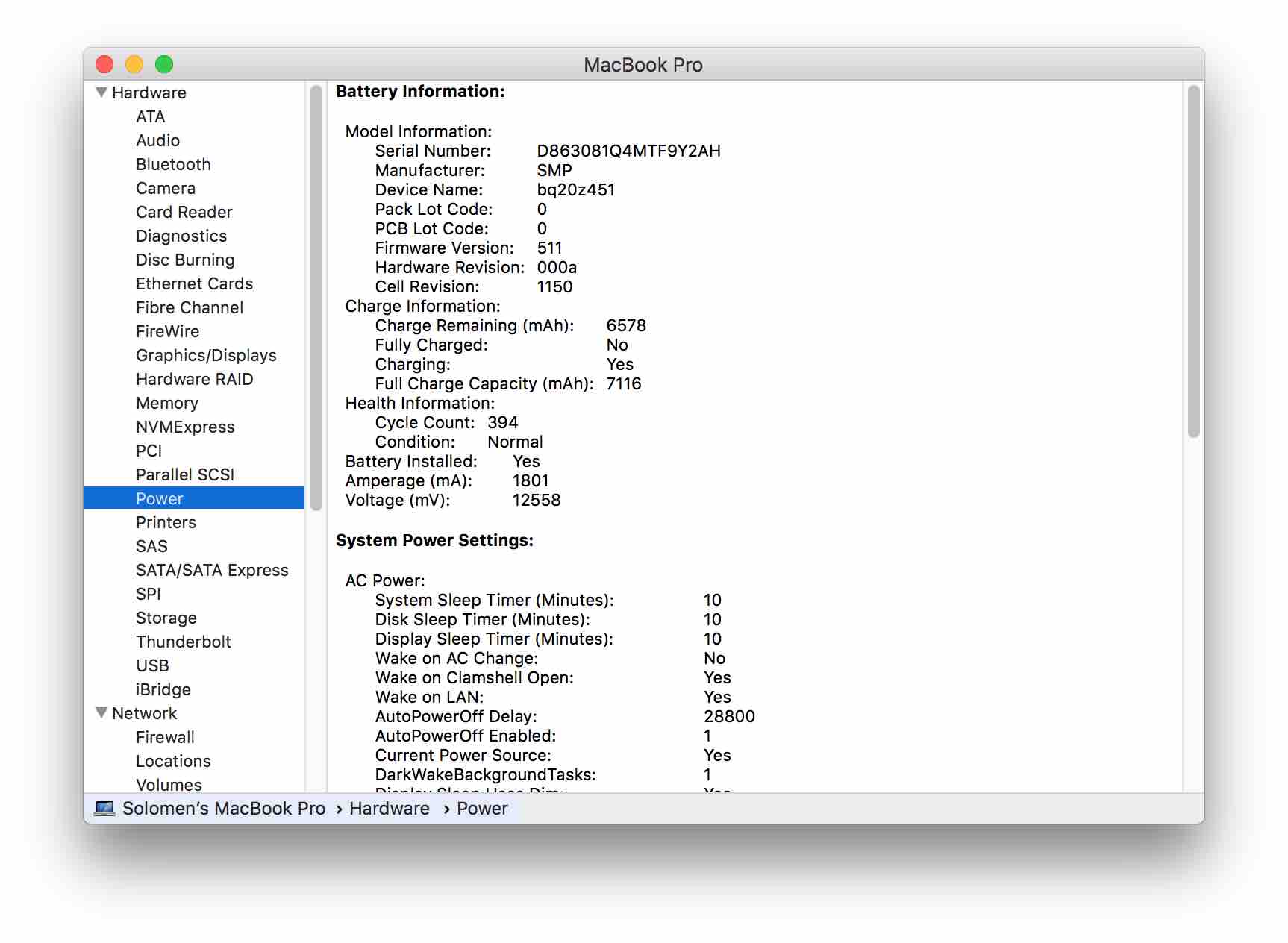
Lời kết
Trên đây là những cách có thể giúp bạn kiểm tra thông tin chi tiết phần cứng của máy tính, nếu như bạn biết thêm phần mềm nào khác hoặc gặp thắc mắc trong khi kiểm tra các thông số máy tính thì đừng quên để lại bình luận dưới đây nhé.


