
MS Word hiện nay đã không còn xa lạ đối với hầu hết mọi người sử dụng máy tính, nhất là các bạn nhân viên văn phòng. Tuy nhiên, không phải ai cũng có khả năng áp dụng các tính năng sẵn có trong Word để nâng cao hiệu suất, giảm thời gian làm việc của mình.
Trong bài viết này, chúng tôi xin giới thiệu với các bạn một số phím tắt nâng cao trong Word với chuột và bàn phím để thực hiện việc đó. Cùng xem và ghi nhớ các phím tắt nhanh trong Word nhé.
Cập nhật : Cách đánh số trang trong Word
Tổng hợp cách phím tắt trong Word nên biết
Các phím tắt với chuột trong MS Word
1. Chọn một từ trong Word – Một từ trong Word được xác định bởi hai dấu cách cạnh nhau. Để chọn nhanh một từ, các bạn click đúp chuột vào từ đó.
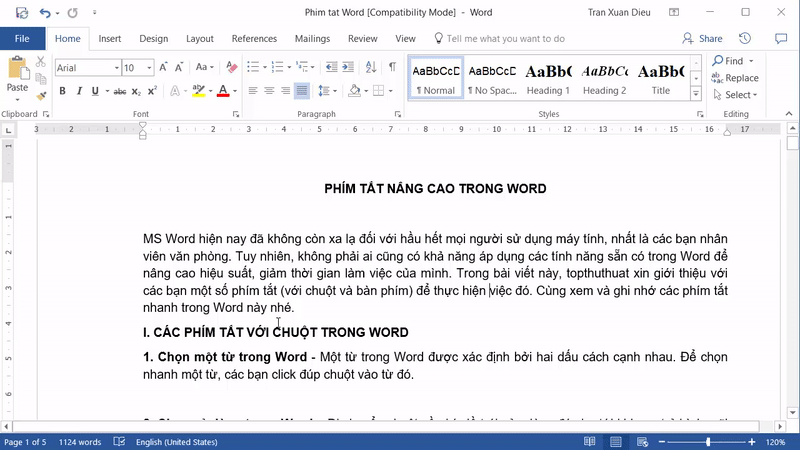
2. Chọn cả dòng trong Word – Di chuyển chuột về phía lề trái của dòng đó cho tới khi con trỏ hình mũi tên xuất hiện, các bạn click chuột trái để chọn cả dòng.
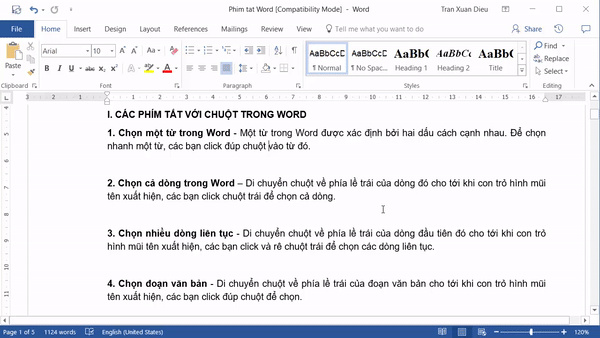
3. Chọn nhiều dòng liên tục – Di chuyển chuột về phía lề trái của dòng đầu tiên đó cho tới khi con trỏ hình mũi tên xuất hiện, các bạn click và rê chuột trái để chọn các dòng liên tục.
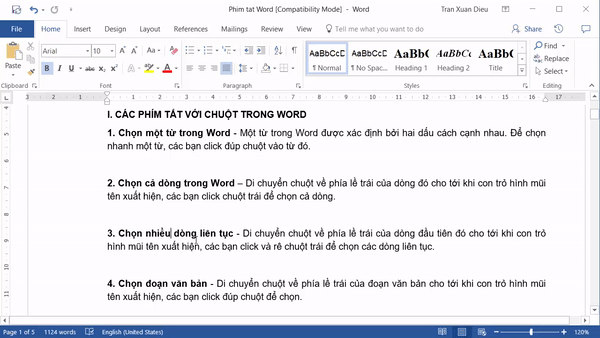
4. Chọn đoạn văn bản – Di chuyển chuột về phía lề trái của đoạn văn bản cho tới khi con trỏ hình mũi tên xuất hiện, các bạn click đúp chuột để chọn.
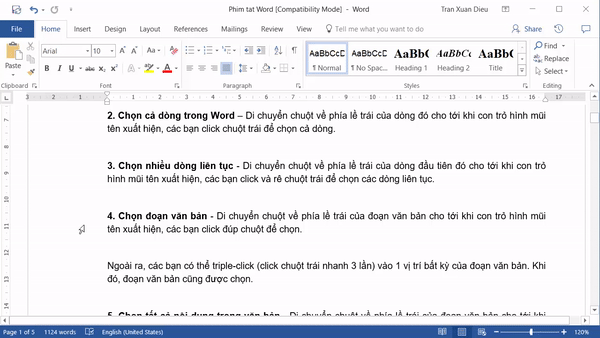
Ngoài ra, các bạn có thể triple-click (click chuột trái nhanh 3 lần) vào 1 vị trí bất kỳ của đoạn văn bản. Khi đó, đoạn văn bản cũng được chọn.
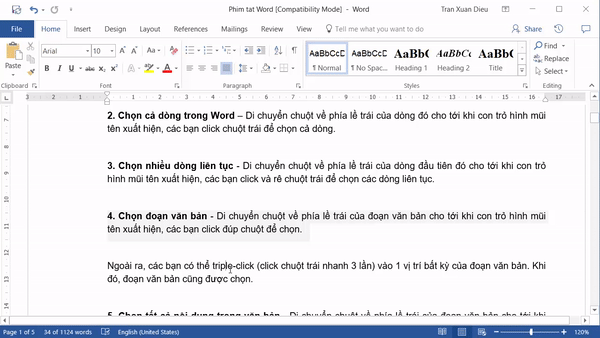
5. Chọn tất cả nội dung trong văn bản – Di chuyển chuột về phía lề trái của đoạn văn bản cho tới khi con trỏ hình mũi tên xuất hiện, triple-click để chọn.
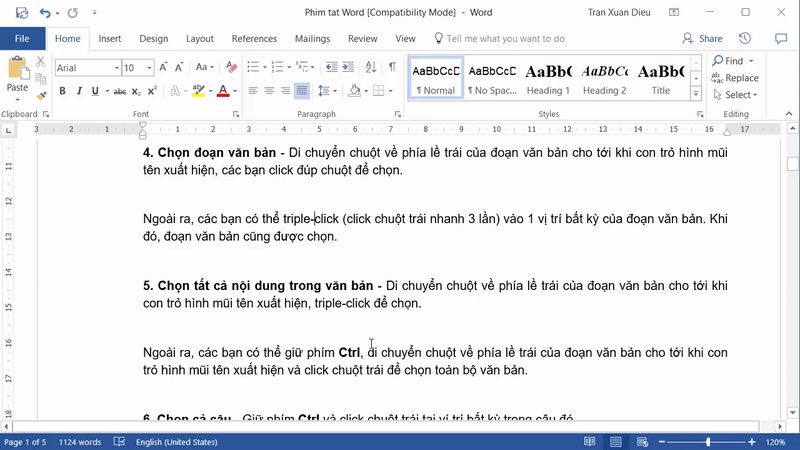
Ngoài ra, các bạn có thể giữ phím Ctrl, di chuyển chuột về phía lề trái của đoạn văn bản cho tới khi con trỏ hình mũi tên xuất hiện và click chuột trái để chọn toàn bộ văn bản.
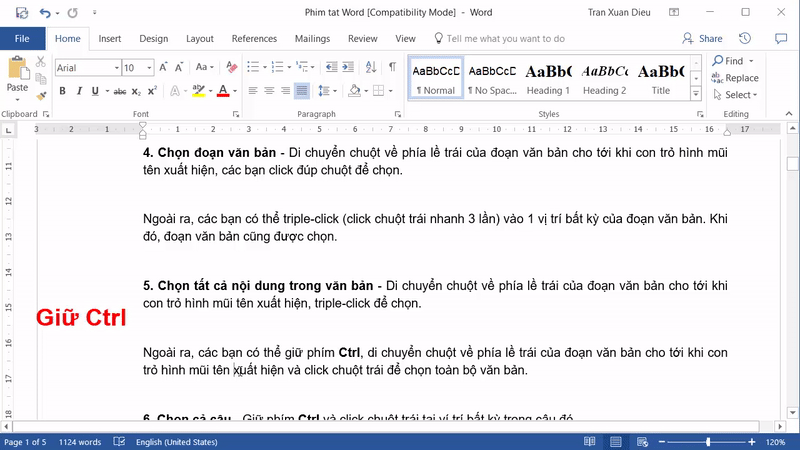
6. Chọn cả câu – Giữ phím Ctrl và click chuột trái tại ví trí bất kỳ trong câu đó.
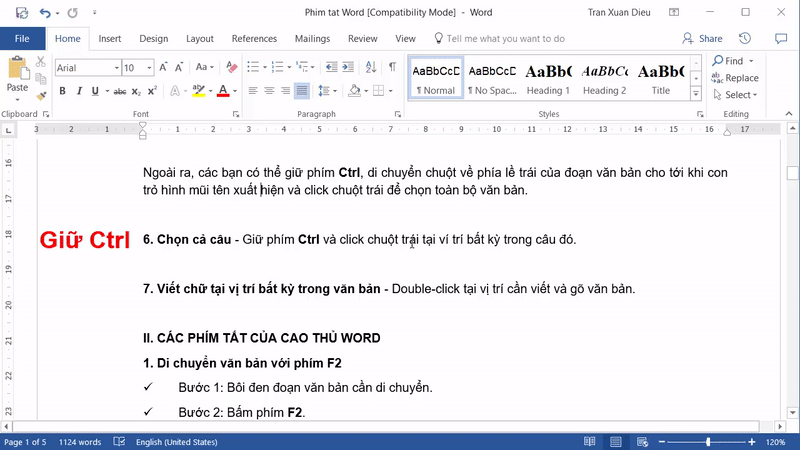
7. Viết chữ tại vị trí bất kỳ trong văn bản – Double-click tại vị trí cần viết và gõ văn bản.
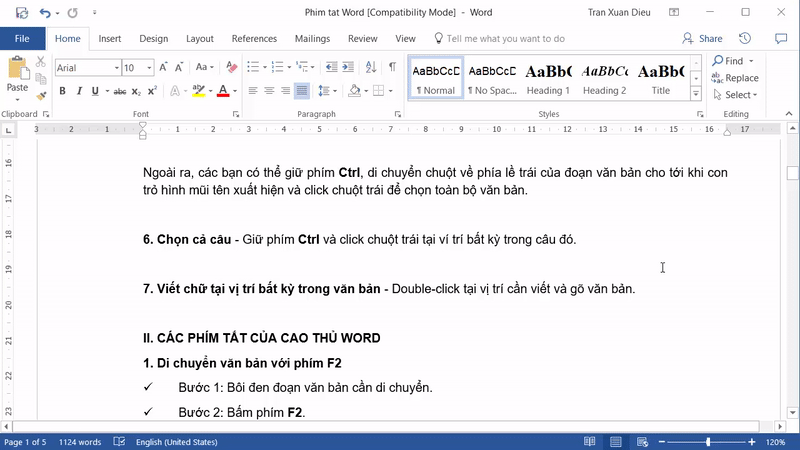
Các phím tắt dành cho dân “PRO” Word
1. Di chuyển văn bản với phím F2
Bước 1: Bôi đen đoạn văn bản cần di chuyển.
Bước 2: Bấm phím F2.
Bước 3: Đặt con trỏ xuống vị trí cần di chuyển.
Bước 4: Bấm Enter.
2. Chuyển đổi đoạn văn bản từ chữ viết thường sang chữ VIẾT HOA
Bạn đã khi nào gõ xong cả 1 đoạn văn bản dài ngoằng, nhưng đến cuối mới phát hiện ra là yêu cầu là đoạn văn trên phải viết hoa. Bạn làm gì? Xóa tất cả trăm trang văn bản đi và bật Capslock gõ lại từ đầu? Không cần phải làm thế! Bạn có thể sử dụng chức năng Change Case trong tab Home.
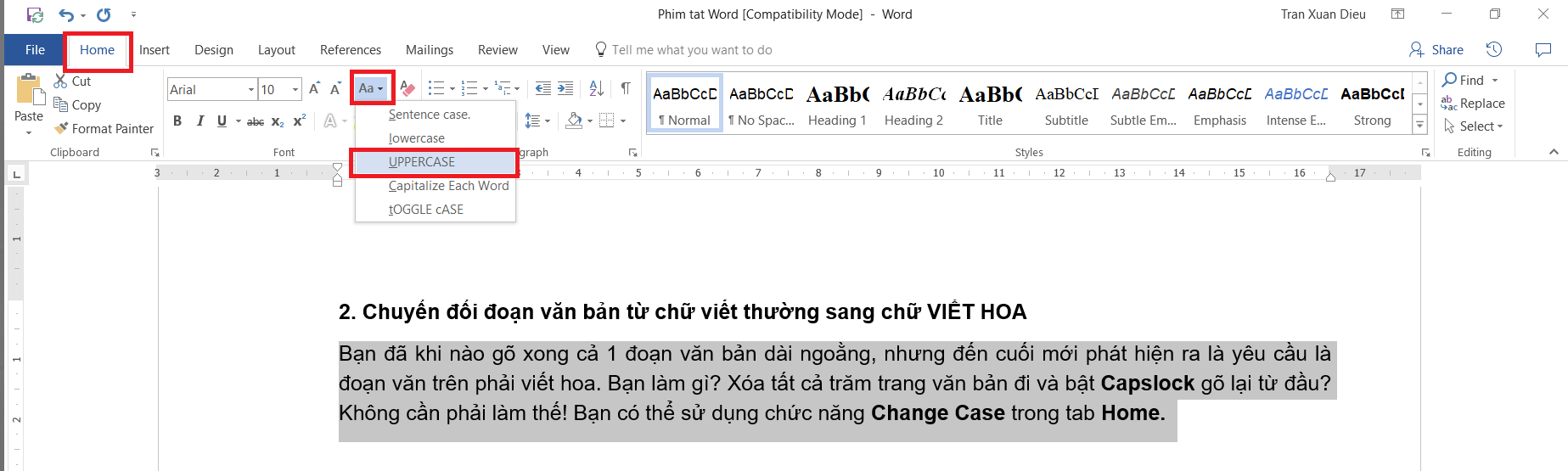
Nhưng Word có 1 cách nhanh hơn rất nhiều lần. Bôi đen đoạn văn bản và bấm Shift + F3. Phần mềm sẽ chuyển đổi vòng tròn giữa chữ thường/ CHỮ HOA/Viết Hoa Chữ Đầu.
Update : Phím tắt trong Excel nên biết.
3. Xem trước văn bản trước khi in
Trong phần mềm Office nói chung và Word nói riêng, để xem văn bản trước khi in, các bạn có thể sử dụng phím tắt Ctrl + F2. Các phiên bản Office sau, các bạn có thể nhấn tổ hợp Ctrl + P cũng xuất hiện hộp thoại Preview trước khi in.
4. Ẩn/hiện các ký tự không được in ra trong Word
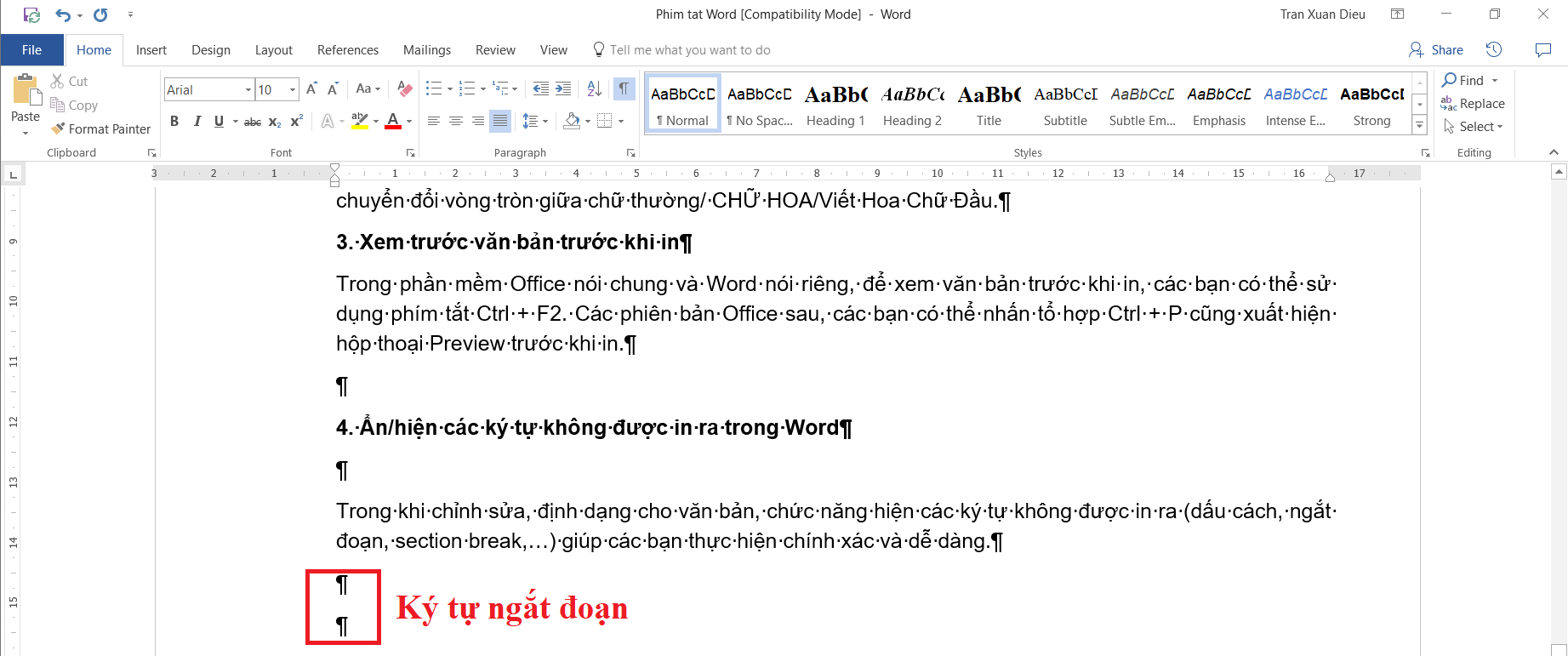
Trong khi chỉnh sửa, định dạng cho văn bản, chức năng hiện các ký tự không được in ra (dấu cách, ngắt đoạn, section break, …) giúp các bạn thực hiện chính xác và dễ dàng. Để ẩn/hiện các ký tự này, các bạn sử dụng tổ hợp phím tắt Ctrl + Shift + 8.
5. Ẩn hiện thanh Ribbon

Thanh Ribbon là một tính năng mới được Microssoft đưa vào từ phiên bản Office 2007+. Ribbon cho phép các tính năng cơ bản, thường sử dụng xuất hiện ngay phía dưới Menu.
Tuy nhiên, khi bạn cần nhiều không gian để chỉnh sửa văn bản và bạn đã nắm được các phím tắt trong Word thì ẩn thanh Ribbon là một điều thuận tiện. Để nhanh chóng ẩn/hiện thanh Ribbon, các bạn sử dụng phím tắt Ctrl + F1.
6. F4 – Lặp lại hành động trước
Bạn vừa thay đổi định dạng trang in (lề, khổ giấy, …) cho một Section và bạn muốn áp dụng định dạng như vậy cho một Section khác, bạn sẽ làm sao? Khi đó, F4 là một phím tắt “thần thánh” giúp bạn “copy” định dạng của section trước và “paste” định dạng đó cho section bạn cần áp dụng.
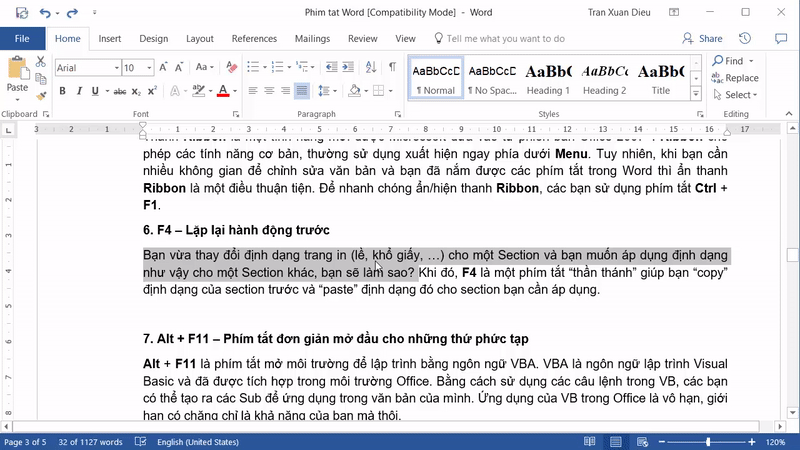
7. Alt + F11 – Phím tắt đơn giản mở đầu cho những thứ phức tạp
Alt + F11 là phím tắt mở môi trường để lập trình bằng ngôn ngữ VBA. VBA là ngôn ngữ lập trình Visual Basic và đã được tích hợp trong môi trường Office.
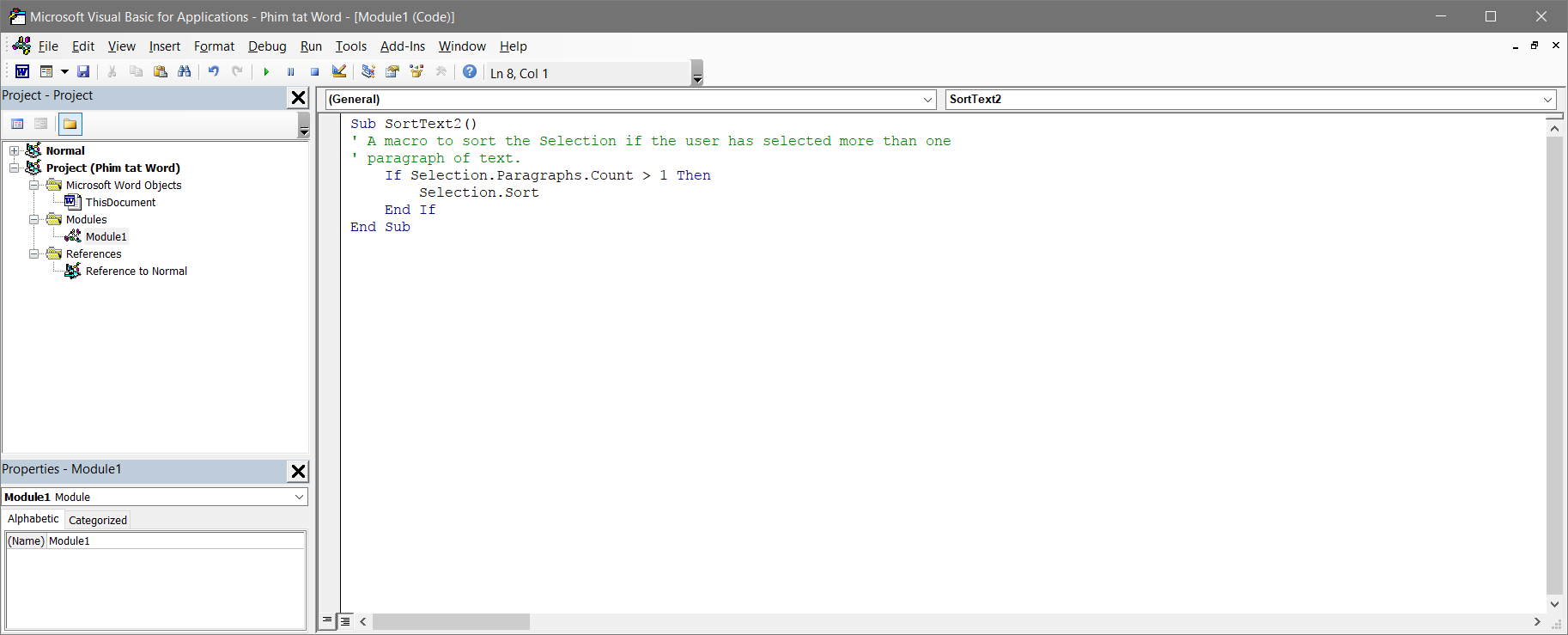
Bằng cách sử dụng các câu lệnh trong VB, các bạn có thể tạo ra các Sub để ứng dụng trong văn bản của mình. Ứng dụng của VB trong Office là vô hạn, giới hạn có chăng chỉ là khả năng của bạn mà thôi.
Thay đổi các phím tắt mặc định trong Word
Bên cạnh các tổ hợp phím tắt mà chúng ta đã quá quen thuộc, Office 2013+ còn mang đến khả năng cho phép người dùng tự thiết lập các tổ hợp phím tắt với chức năng tùy theo ý muốn một cách dễ dàng.
Bước 1: Mở MS Word và truy cập vào File > Options.
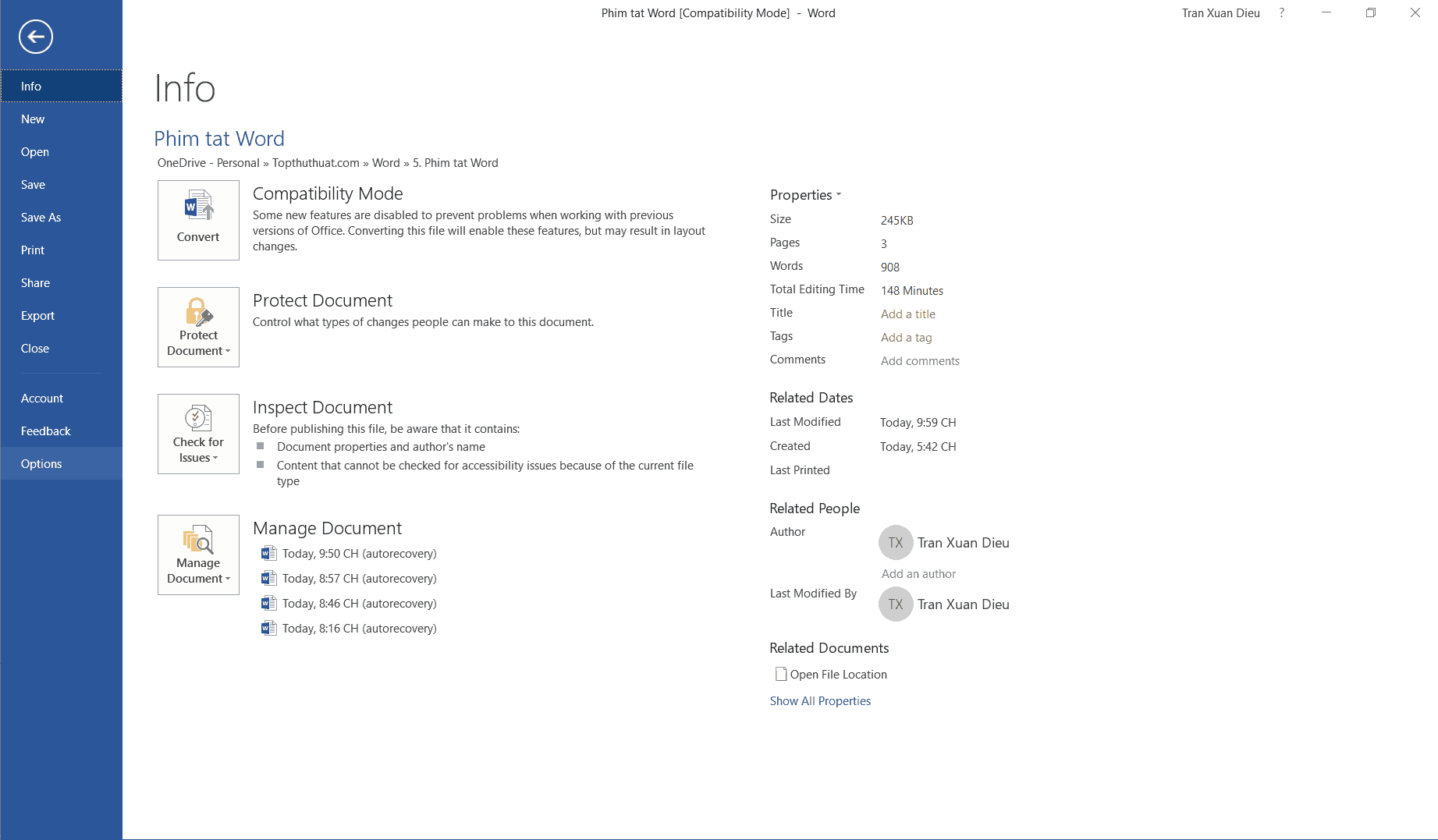
Bước 2: Trong Options, bạn hãy tìm và chọn “Customize Ribbon”. Sau đó, các bạn click chọn “Customize…” ở phía dưới hộp thoại.
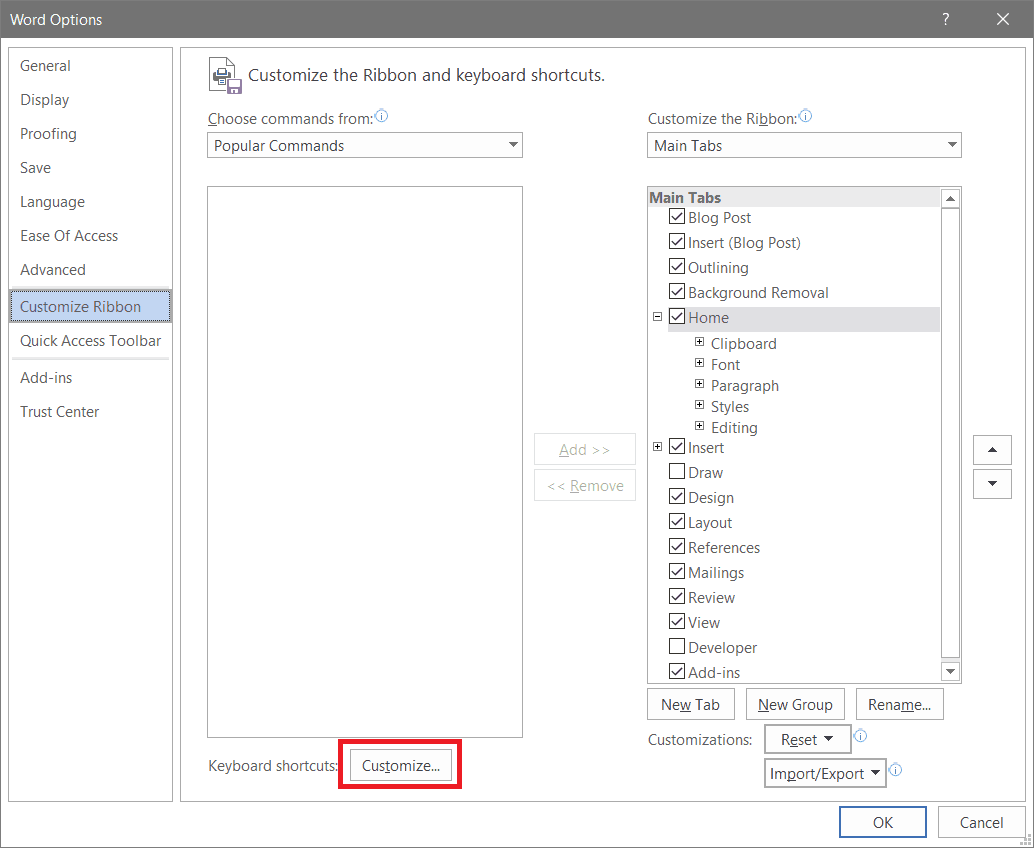
Bước 3: Cửa sổ Customize Keyboard xuất hiện. Lúc này bạn hãy nhập tổ hợp phím mình cần và lựa chọn chức năng tương ứng. Nếu tổ hợp phím tắt mà bạn thiết lập không trùng với thiết lập mặc định, mục “Currently assigned to” sẽ thông báo cho bạn để bạn có thể thay đổi.
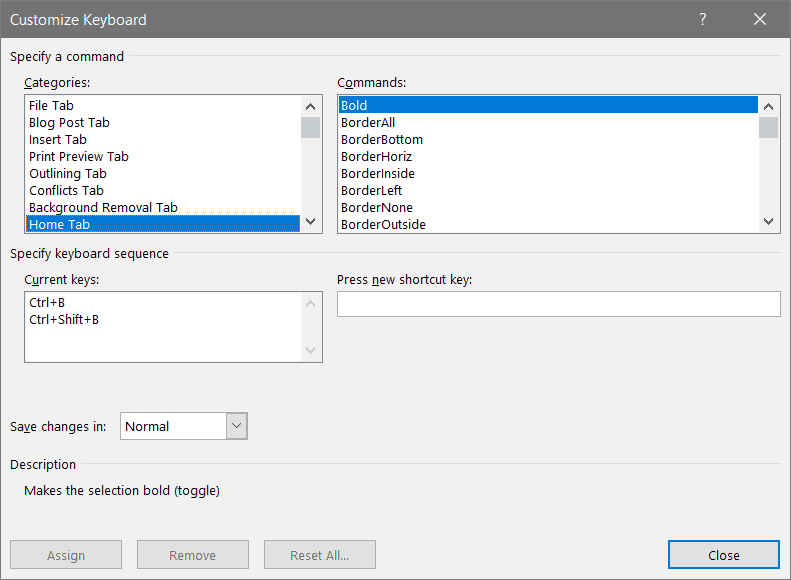
Lời kết
Các phím tắt này khá đơn giản đúng không các bạn. Hi vọng các phím tắt trên sẽ giúp ích các bạn thao tác một cách chính xác và nhanh chóng trong công việc soạn thảo văn bản hàng ngày.
Cập nhật : Các phím tắt hay khi sử dụng trình duyệt Web
Cập nhật : Các phím tắt hay khi sử dụng trình duyệt Web


